
Der OTG Adapter ist angekommen und das Setup für den Pi Zero ist nun komplett. Als WLAN Adapter kommt wieder der Edimax EW-7811Un mit dem Realtek RTL8188CUS Chipsatz zum Einsatz. Dieser USB-Wifi-Stick wird von raspbian von Haus aus unterstützt.
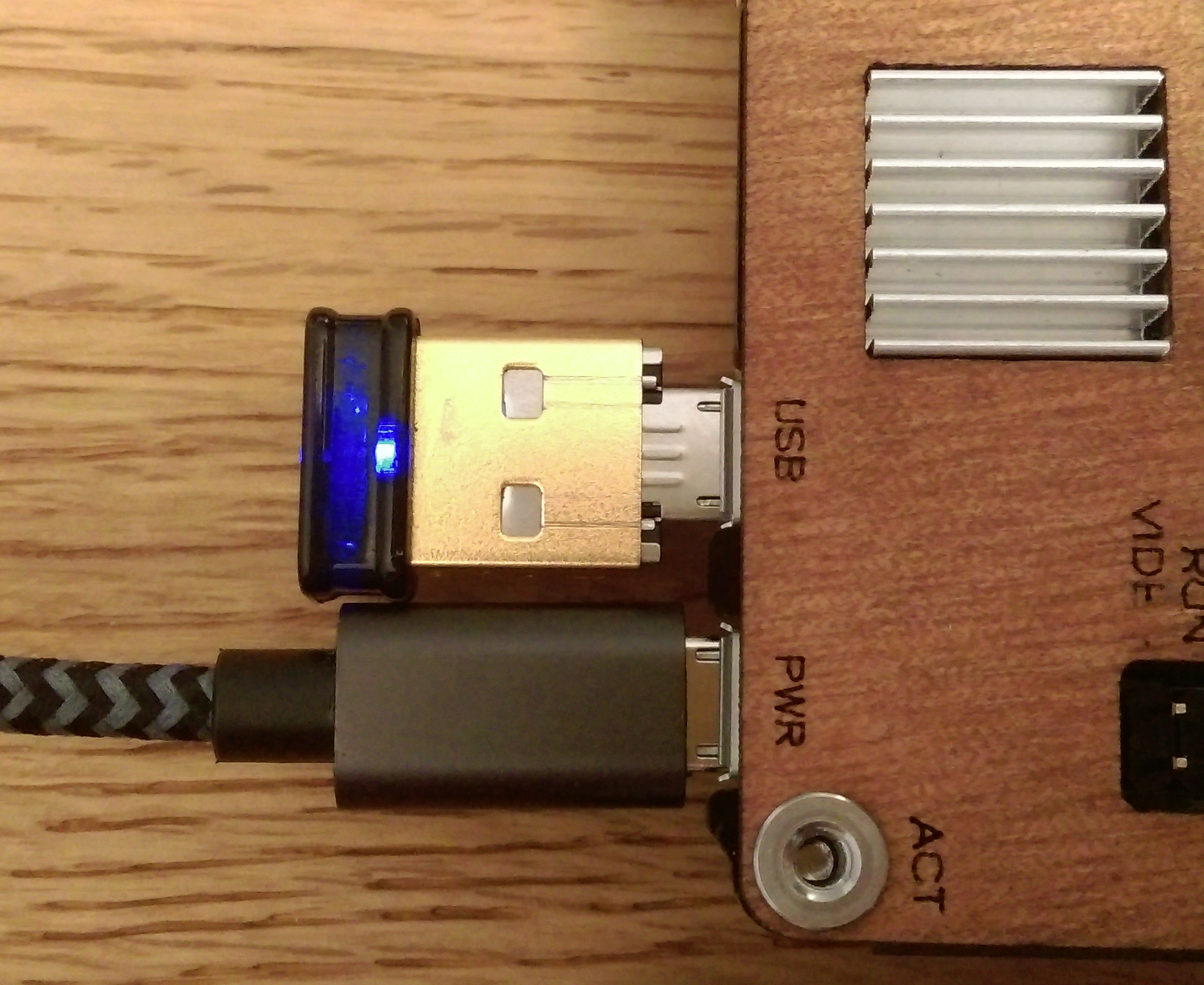
Mit dem OTG Adapter passt er in den Micro-USB Slot, ohne die Stromversorgung über den POWER-USB-Anschluss zu stören.
Da ich den RasPi nur headless – also ohne Monitor und Tastatur – verwende, konfiguriere ich wieder über die Serielle Schnittstelle.
Der Anschluss des USB Serial Adapters erfolgt auch beim Pi Zero genauso wie bei den RasPis davor: VCC an Pin 2 (nur wenn keine Stromversorgung über USB erfolgt!), GND and Pin 6, RX an Pin 8 und TX an Pin 10.
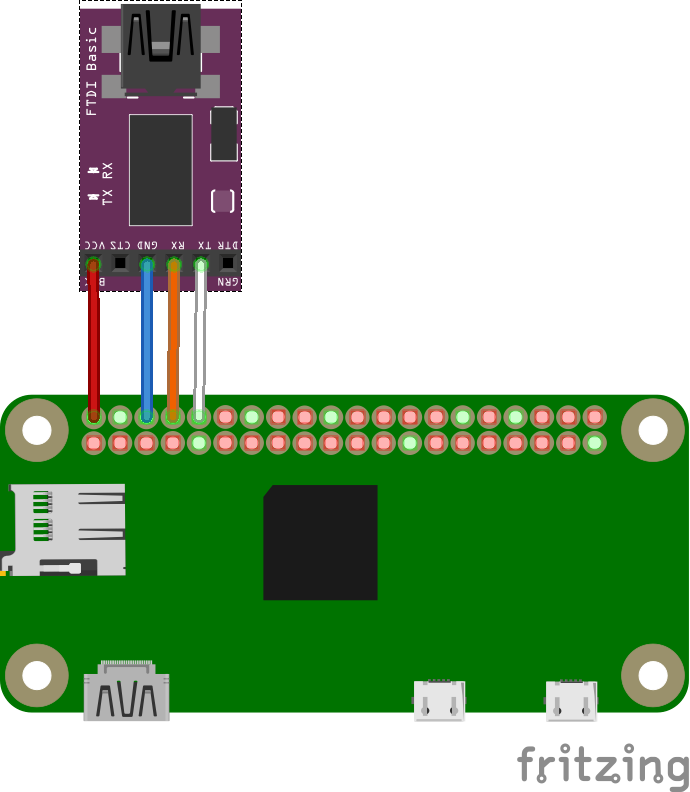
Wenn die MicroSD mit dem Raspbian OS vorbereitet ist und der USB-Serial-Adapter im PC steckt, braucht es nur noch ein Terminalprogramm.
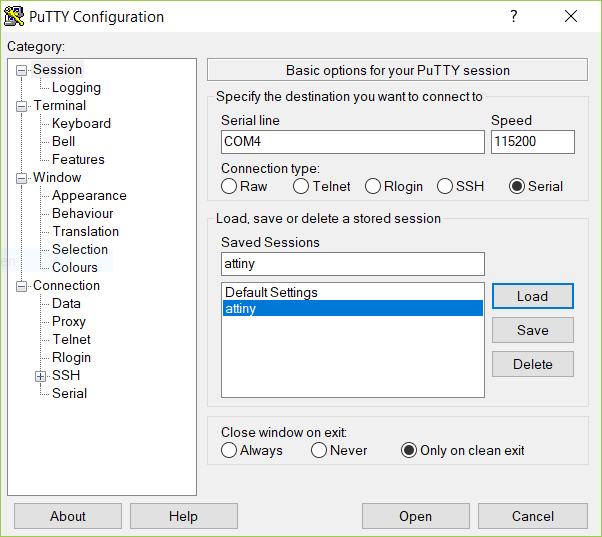
Ich nutze Putty für die Konfiguration über Serial. Zunächst muss man herausfinden, welcher virtuelle COM-Port für den USB-Serial-Adapter erzeugt wurde.
Unter Windows findet man den im Gerätemanager. Das kann beim nächsten Einstecken in den PC ein anderer sein. In meinem Fall ist es COM4, daher muss Putty unter „Connection type: Serial“ entsprechend auf COM4 und 115200 Baud eingestellt werden.
Das Terminal bringt das Login in die Linux-Konsole auf den Schirm. Die Konfiguration des WLAN erfolgt wie in Artikel „WLAN auf der Kommandozeile einrichten“ beschrieben. Allerdings bezog sich dieser Artikel auf Pidora als OS. Unter dem Standardsystem für den Pi, das Debian-basierte Raspbian folgt die Konfiguration ähnlichen Schritten. Ich habe das hier noch einmal komplett für die aktuelle Raspbian Version vom 10. April 2017 durchgespielt:
(1) Die Netzwerkschnittstelle wlan0 einstellen. Das erfolgt mit dem Kommandozeilenaufruf „sudo nano /etc/network/interfaces“
(2) Und anschließend die WLAN-Konfiguration eingeben. Das geschieht mit dem Aufruf von „sudo nano /etc/wpa_supplicant/wpa_supplicant.conf“
(3) Um das Netzwerk hochzufahren, muss der entsprechende Service im System gestartet werden:
sudo ifdown wlan0 sudo ifup wlan0 sudo service networking restart
(4) Wenn es jetzt noch nicht funktioniert, sollte das System einmal neu gestartet werden. Danach kann man mit den Tools iwlist, iwconfig und ifconfig die Konfiguration der Netzwerkschnittstelle kontrollieren.
Wenn das System im Netz ist, wird als erster Schritt ein Update durchgeführt:
sudo apt-get update sudo apt-get upgrade
(5) Eigentlich funktioniert nun alles. Ich will aber eine komfortablere Netzwerkkonfiguration für andere WLAN-Netzwerke. Auch um mich später einfacher in andere WLANs einzuwählen. Daher installiere ich mir den NetworkManager und konfiguriere das Netz mit dem Kommandozeilen-Tool nmcli. Damit das unter Debian funktioniert, muss das Tool nachinstalliert werden:
sudo apt-get install network-manager
(6) Anschließend wird die wpa_supplicant Konfiguration rückgängig gemacht. Ich verschiebe die wpa_supplicant.conf Datei und kommentiere alle wlan0 Einstellungen in der Datei /etc/network/interfaces aus, indem ich ein #-Zeichen an den Anfang der Zeile stelle. In dieser Datei sind dann nur noch die loopback-Einstellungen aktiv:
auto lo iface lo inet loopback
(7) Dann erfolgt die network-manager Konfiguration:
sudo systemctl enable wpa_supplicant sudo systemctl start wpa_supplicant sudo systemctl enable network-manager sudo systemctl start network-manager $ sudo nmcli device wifi list * SSID MODE CHAN RATE SIGNAL BARS SECURITY Lorelei Infra 1 54 Mbit/s 92 ▂▄▆█ WPA2 FRITZ!Box 7490 Infra 6 54 Mbit/s 57 ▂▄▆_ WPA2 devolo-bcf2afac3c1d Infra 6 54 Mbit/s 44 ▂▄__ WPA2 Lorelei Infra 11 54 Mbit/s 44 ▂▄__ WPA2 devolo-f4068d8dbc71 Infra 11 54 Mbit/s 30 ▂___ WPA2 FRITZ!Powerline 546E Infra 11 54 Mbit/s 29 ▂___ WPA2 DIRECT-B6-HP Officejet 5740 Infra 6 54 Mbit/s 44 ▂▄__ WPA2 Apfelbaum2 Infra 6 54 Mbit/s 29 ▂___ WPA2 WLAN-856407 Infra 11 54 Mbit/s 17 ▂___ WPA2 WLAN_2_7390jun@scwgrp Infra 8 54 Mbit/s 45 ▂▄__ WPA2 pi@zero:~$ sudo nmcli device wifi connect Lorelei password
(8) Nach der Eingabe des Passworts beginnt die LED im Wifi-Stick zu blinken und die Verbindung wird aufgebaut, wenn alles korrekt eingegeben wurde. Vom PC aus kann dann eine ssh-Verbindung aufgebaut werden. Da die Fritzbox die DHCP-Hostnamen auflösen kann, ist eine Verbindung direkt zum Hostnamen möglich. Ich habe den Standard-Hostname „pi“ zu „zero“ geändert, daher verbinde ich mich mit
ssh pi@zero
Falls das nicht klappt, bekommt man über die serielle Terminal-Verbindung mit dem Aufruf die IP-Adresse heraus und verbindet sich dann über die IP-Adresse (die sich allerding beim nächsten Start per DHCP ändern kann), z.B. in meinem Fall:
pi@zero:~$ nmcli con show id Lorelei | grep IP4.ADDRESS IP4.ADDRESS[1]: ip = 192.168.2.38/24, gw = 192.168.2.1
Entsprechend der ssh-Aufruf:
ssh pi@192.168.2.38
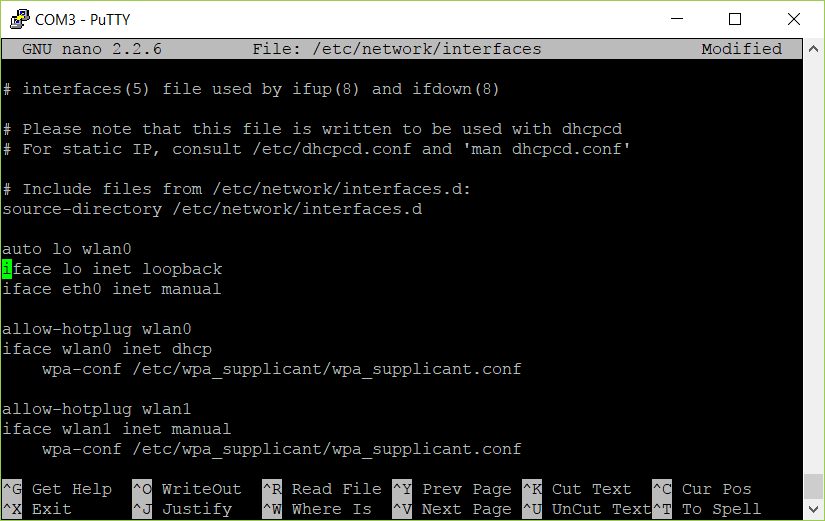
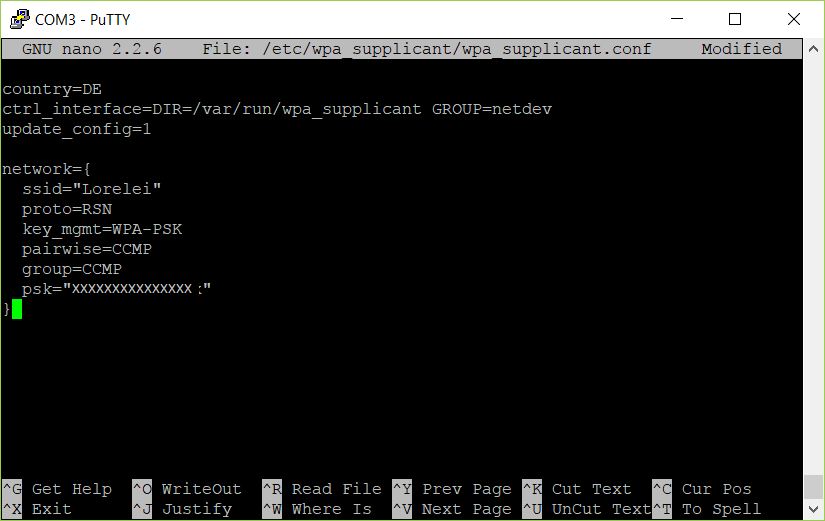
Guter Beitrag, auch mal ein paar Dinge zu WLAN. Der aktuelle Zero hat WLAN on Board das ist praktisch der einzige USB Port ist dann für die Tastatur frei. Ich nutze so ein mini Teil mit Touchpad. Dann geht auch mal was im GUI. Den alten ohne WLAN werd ich wohl nicht mehr verwenden.
Bei allen Vorgänger PIs habe ich den Effekt, dass sich das WLAN irgendwann aufhängt und der Stick dann z.B. kurz raus und wieder rein muss, damit es läuft. Für meine Heizungssteuerung schon mal nervig.
Stimmt. Die Treiber für die USB Sticks passen nicht ganz immer zum Chip oder sind noch nicht wirklich ausgereift. Wenn ich mich recht erinnere, hat es bei einigen Treibern geholfen den Stromsparmodus zu deaktivieren. Für einen TP Link gab’s den aktuellen Treiber nur als source Code auf Github. Es kann sich lohnen, nach dem chipsatz zu googeln. Der Raspbian Kernel ist relativ weit hinter den aktuellsten Kernel Versionen.